

K40 Whisperer reads SVG and DXF files, interprets the data and sends commands to the K40 controller to move the laser head and control the laser accordingly. K40 Whisperer is an alternative to the the Laser Draw (LaserDRW) program that comes with the cheap Chinese laser cutters available on E-Bay and Amazon.
#LASERDRW 3 CUT OUTLINE SOFTWARE#
Now, if you use the Pick tool to select everything on one side of the graphic and move the selection down, the overlap can be clearly seen.Control software for the stock K40 Laser controller
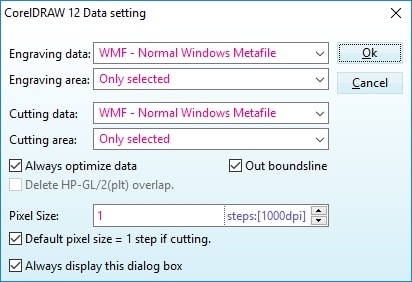
Holding down the Shift key, drag the cut line down along the center. Set the Outline Option back to Automatic. Printing this graphic will require an overlap along the center, where the two sides of the jersey will button together.Īctivate the Knife tool and choose 2-Point Line mode, choose Overlap from the Cut Span dropdown list, and set a width. Adding Overlaps with the Knife Toolįor the last example, here is a graphic that is to be printed as a split front on a sports jersey. The resulting gaps are centered along the cut lines. Set the Outline Option back to Automatic.ĭrag the cut lines along the guide lines, holding down the Shift key to keep the lines straight. Guidelines have been added to mark where the gaps should be.Īctivate the Knife tool and choose 2-Point Line mode, choose Gap from the Cut Span dropdown list, and set a width. In this example we have a graphic for a window banner, and gaps are needed where the window frames will be. But using the Keep Outlines option, each part of this split object retains the same arrow properties. The Convert to Objects outline option would produce the same results. To demonstrate the difference in Outline options, a wavy curve has been created with the Pen tool, with a start and end arrowhead.Īfter splitting this curve with the Automatic outline option, both resulting objects remain curves. By default, the Outline options are set to Automatic, which means that CorelDRAW will choose the option that best preserves the outline appearance. The Outline options allow you to choose whether to convert outlines to curves or keep them as outlines when splitting objects. With Auto-close on Cut turned on: Outline Options of the Knife Tool Each group has two objects: one is the text and the other is the outline. This operation results in two separate groups. If you turn it on, it will close the outline along the cut edge of the text. You can choose to turn Auto-close on Cut on or off.
#LASERDRW 3 CUT OUTLINE HOW TO#
How to Split Textįor the next example, here is some text surrounded by an outline.Īctivate the Knife tool, choose the Freehand cut mode and set the level of freehand smoothing to about 80. To create a broken heart, you’ll need to select both objects within the group before moving the top and bottom portions apart. There are now 2 red objects and 2 pink objects. This results in a group of 4 objects, because the Knife tool sliced through both objects that originally comprise the group. Right-click on the selected objects and choose Group (or use keyboard shortcut Ctrl + G).Īctivate the Knife tool again, and this time choose Bézier mode for cutting.Ĭlick points to make a jagged cut that goes through the pink highlight and double-click when finished.Use the Pick tool to drag a selection around the heart to capture the red and pink objects.Starting with the same heart example, this time make both objects into a group: In addition to cutting objects, the Knife tool can also slice through groups of objects. To move the top part, you need to select both the pink curve, which wasn’t cut, and the red part of the heart. With the Pick tool, click on a blank area of the document to first deselect everything, then select just the lower portion and move it. If you drag out the cut line so that it only passes through the red fill, a faint cut line can be seen and the Objects docker shows that the heart is now split into two curves. You can start the cut on a point along the curve, or you can start in blank space on the document. When you activate the Knife tool, by default it will be set to 2-Point Line mode, which will slice the object along a straight line.
#LASERDRW 3 CUT OUTLINE FULL#
Please note that if you are using the Home and Student version of CorelDRAW Graphics Suite, the cut span and outline options features are only available in the full version.Ĭlick on any of the images below to view full-size.įor our first example, this heart consists of two curves: the red heart-shaped curve, and a pink curve for the highlight effect.

This tutorial will demonstrate a variety of ways to split and cut objects using CorelDRAW’s Knife tool. How to Use the Knife Tool to Split Objects


 0 kommentar(er)
0 kommentar(er)
