

We want to print every postcard for our Customer list, so we can leave the automatically selected option of All. We can take a look at each sheet by scrolling through the Recipient’s arrows below Preview your letters.Įverything looks great so let’s click Next: Complete the merge! If you click the Print command, Mail Merge will ask you which pages to print before sending you to the final step. While looking at the completed letter, we’re just going to confirm the information from our list appears the way it should. Let’s preview the front side of our postcards! To do this, click on Next: Preview your letters at the bottom of the Mail Merge pane. Click that and then the Next Record option from the drop down.Īfter applying the Next Record Rule, your postcards should look like below. To create our Rule, under the Mailings tab you’ll see the Rules option. To do this, we’re going to place the Rule of “Next Record” before the > on the 2 nd, 3 rd, and 4 th postcard (the 1 st postcard doesn’t need this since it doesn’t have an address before it to duplicate.) Since we don’t need 4 postcards per customer, we’ll need to add a Rule to our mail merge to prevent duplications. It should look something like pictured below.
MAIL MERGE WORD MAC PRINT UP DOWN CODE
What we’re going to do first is add the First Name, then the Last Name, Street Address, City, State, and Zip code to the page clicking the More Items… option in our Mail Merge pane.įor each individual field, select where they should go. Here we can add something unique to each postcard for example their address, a personal greeting, and more. For this demonstration, we’re going to select all of our customers so we can go ahead and click Ok.Īfter completing the upload, we can now see our Customer Contact Info listed. When creating your own Mail Merge, you can uncheck any contacts that you don’t want to include. For our example, we know that our list is in Sheet 1, so we simply have to select our option and then hit Ok. Now we need to click Open and select the worksheet that contains the list. Then we will need to select Browse to upload our spreadsheet. Below is an example of how that would look.Īs mentioned above we already have our customer’s information stored separately, so we can select Use an existing list.
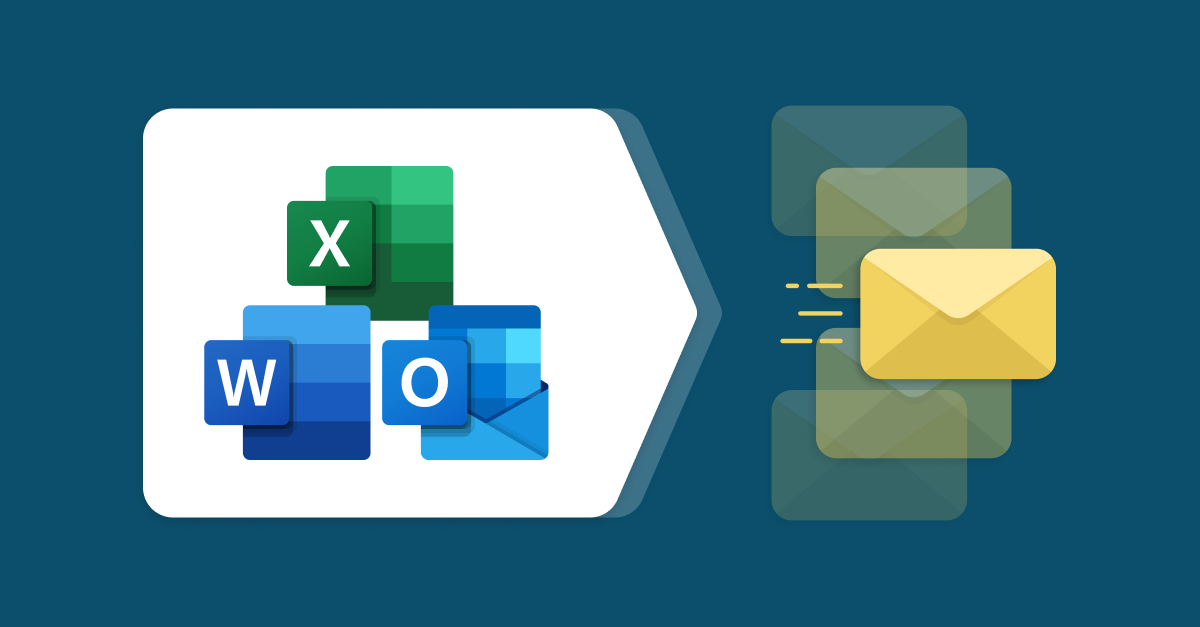
If you don’t already have a separate document with the needed information, you can click Create to enter your recipients individually.
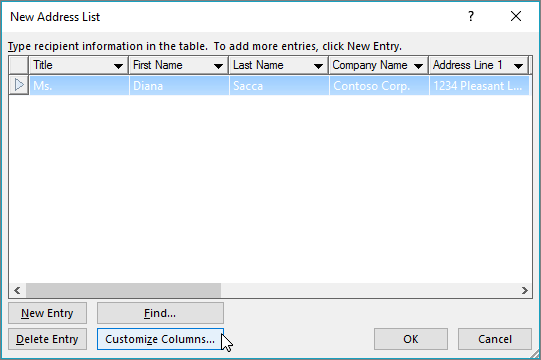
The next step in the Mail Merge process is to upload our spreadsheet so that Word can create a copy of each postcard for each customer. Since we have our Four of a Kind postcards ready to personalize, we will stick with the Use the current document option and click Next: Select Recipients. The type of document we’re creating today is in a letter format, so let’s continue on by clicking Next in the bottom right hand corner. This will walk us through the process one step at a time using the Mail Merge tool pane on the right. To begin, first we will go to the Mailings tab, then click Start Mail Merge and select Step-by-Step Mail Merge Wizard. Now that we have our postcard grid lined up, let’s start our Mail Merge! While in table properties, we’re going to select the Column tab and enter our preferred width which is 5.5”. Type in 4.1” and select the Exactly option in the drop-down menu. Select the Row tab and click the box beside Specify height. To do that, we’ll start with highlighting our created tables and right clicking anywhere in the highlighted area.Īfter right clicking, the next step is to select Table Properties. Now we need to get our dimensions accurate. After opening a new document, let’s go to Insert > click on the arrow below Table > and then create a 2X2 table like below. To begin, first we will create our postcards in the Word document. Below is an example of how we have that spreadsheet laid out. We will be customizing each postcard with the customer’s information we have stored in a separate Excel spreadsheet. Today, we’re creating a postcard for customers offering a 10% discount on their next order using Burris Computer Forms Four of a Kind postcard sheets. For example, name tags for an event or envelopes with each person’s name and address. Mail Merge is a great time saver if you need to create documents that are mostly the same but unique in some way.


 0 kommentar(er)
0 kommentar(er)
